Step 2- Open picture(PIC_2), used crop tool to crop the part I want to use. After that, use move tool to drag it to A4 paper.
Step 3- Open image> adjustment> color balance to adjust color of (PIC_2) so that it will look better.
Step 4- Used dodge tool to brighten (PIC_2) building part. Then, drag MMU logo(PIC_3) to A4 paper and click free transform to re-size it.
Step 5- Open MMU bee(PIC_4) and use move tool to drag it into A4 paper.
Step 6- Adjust the position of (PIC_4) by using transform> flip horizontal.
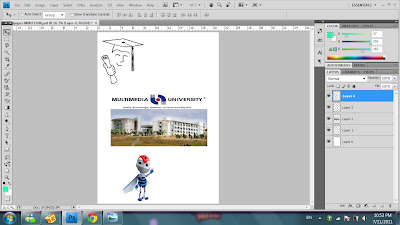
Step 7- Select the background 1 picture and drag it to A4 paper. Then, use horizontal type tool to add text on it. Open MMU logo(PIC_5) and drag into paper.
Step 8- Open new picture, set as background 2, used move tool to drag it to upper part of A4 paper.
Step 9- Use magic eraser tool to edit(PIC_4) and use background eraser tool to erase unwanted part of MMU logo(PIC_5).
Step 10- Open new picture(PIC_6) and drag to A4 paper. Use horizontal type tool to edit new text. For the words 'REGISTER NOW', choose layer style and adjust the color and pattern.
Step 11- Replace the (PIC_2). Use magic wand tool to drag the sky and cut it.
Step 12- Use crop tool to crop the size of (PIC_2) and drag it to A4 paper.
Step 13- Edit> Free transform to re-size (PIC_2).
Step 14- Use magic eraser tool to delete white color part.
Step 15- Click free transform to adjust size of building.
Step 16- Click image> adjustment> color balance to adjust color of building.
Step 17- After done, click flatten image so that can fixed all image become one background.
Step 18- Again, adjust the color balance for my E-Wallpaper to make it better.
Step 19- Last step for my E-Wallpaper. Click image> adjustment> shadows/highlight and adjust it to make wallpaper nicer.




























